Instalacja WordPress blog – przewodnik krok po kroku cz.3
Contents
 W poprzednim wpisie wskazałem gdzie założyć bloga oraz jak krok po kroku tego dokonać.
W poprzednim wpisie wskazałem gdzie założyć bloga oraz jak krok po kroku tego dokonać.
Dzisiaj chciałbym przedstawić kolejny etap, który wydaje się prosty i intuicyjny i często jest tak przedstawiany w wielu poradnikach.
Jeśli zakładasz blog któryś raz z kolei, to faktycznie jest to łatwe i przyjemne.
Jeśli jednak robisz to po raz pierwszy, możesz natrafić na pewne niuanse, których nie będziesz pewny(a), dlatego postaram się je tutaj trochę rozjaśnić.
Zapraszam do przewodnika: Instalacja WordPress blog – krok po kroku!
Wybór systemu zarządzania treścią – szkieletu bloga
Po zarejestrowaniu domeny i wykupie hostingu otrzymamy dane dostępowe do panelu administracyjnego naszej wydzielonej części serwerowej (np. na Aftermarket.pl będzie to aplikacja DirectAdmin).
Po zalogowaniu do niego wystarczy skorzystać z przycisku dodawania domeny i w odpowiednim polu wpisać jej adres i zatwierdzić.
To wystarczy, aby Twoim oczom ukazał się widok centrum zarządzania, z poziomu którego uzyskasz dostęp do wszystkich narzędzi oraz informacji potrzebnych do kontroli nad Twoją domeną.
Na pierwszy rzut oka może Ci się to wydać dość skomplikowane, ale tak naprawdę nie potrzebujesz (przynajmniej na początku) wiedzy, by znać wszystkie możliwości, jakie oferuje ten panel.
Skup się na dolnej części panelu, dokładniej na Opcjach Zaawansowanych:
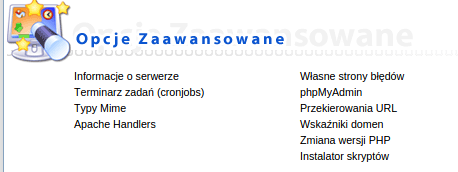
Widnieje tam opcja “Instalator skryptów” – i na niej właśnie się skupmy.
Jej użycie wystarczy, abyś zobaczył(a) efekty swoich starań, bez zagłębiania się w pozostałe możliwości panelu.
Przed Tobą jednak jeszcze wybór spośród jednej z dostępnych aplikacji.
I to wybór wcale niemały, muszę przyznać. Pozwól mi wymienić choćby kilka pozycji do różnych zastosowań:
| # | Nazwa aplikacji | Typ aplikacji |
|---|---|---|
| 1 | phpBB forum | Społecznościowa |
| 2 | MediaWiki | Społecznościowa |
| 3 | Wordpress | System Zarządzania Treścią |
| 4 | Drupal | System Zarządzania Treścią |
| 5 | Joomla | System Zarządzania Treścią |
| 6 | Magento | Sklep Internetowy |
| 7 | PrestaShop | Sklep Internetowy |
| 8 | SugarCRM | System Zarządzania Relacjami z Klientami |
| 9 | Zenphoto | Galeria Obrazów |
| 10 | phpMyCounter | Statystyki |
Od razu się przyznaję.
Nie zainstalowałem i nie przetestowałem nawet połowy z tych wymienionych powyżej, a w panelu instalacyjnym możliwości jest dużo, dużo więcej.
O większości z tych aplikacji nawet nie słyszałe(a)ś i najprawdopodobniej nigdy ich nie użyjesz.
To zresztą dokładnie tak jak ja 🙂
Co w tym jest najlepsze?
Nie musisz ich wszystkich znać i nie musisz nawet się zastanawiać, którą aplikację wybrać.
Wcześniej (także w tytule), zdradziłem już jaki system wybrać na bloga i nie będzie tutaj żadnej niespodzianki.
W moim przypadku (i zalecam, by również w Twoim) wybór był prosty – WordPress.
Dlaczego:
- jest łatwy do opanowania,
- idealny pod blog – pierwszego posta możesz zamieścić już po kilku minutach,
- jednocześnie posiadający szerokie możliwości jego rozbudowy.
Szereg innych dostępnych CMSów również może okazać się przydatny, ale Tobie na początkowym etapie w zupełności wystarczy opanowanie WordPressa.
Instalacja WordPress blog krok po kroku
Takie instalatory lub podobne (identyczny jest choćby na Hekko.pl) można teraz spotkać na większości, jeśli nie na wszystkich platformach hostingowych.
Dlatego raz zdobyta tutaj wiedza, a przede wszystkim doświadczenie w działaniu, pozwoli Tobie na błyskawiczne, zajmujące tylko kilka minut stawianie kolejnych kopii WordPressa.
A to z kolei może się okazać pomocne przy tworzeniu stron pod reklamy Adsense lub do budowy własnej sieci blogów zapleczowych… ale o tym może innym razem 😉
Po wybraniu WordPressa z listy dostępnych aplikacji wyświetli się strona z podstawowymi informacjami na temat tego systemu oraz przyciskiem zachęcającym do zainstalowania aplikacji.
Następny ekran to miejsce, na którym możesz się na chwilę zatrzymać, bo niektóre obecne tu pola pewnie wydadzą Ci się niezrozumiałe.
Dlatego zasugeruję Ci, co jest najlepszym lub bezpiecznym wyborem, abyś nie musiał(a) się zbyt długo nad tym zastanawiać i iść dalej. Mamy pola:
1. Domena – wybór wydaje się oczywisty, wystarczy wybrać odpowiednią domenę i voilà.
Jednak zauważ pewną rzecz – masz do wyboru np. adres “http://twojadomena.pl” oraz “http://www.twojadomena.pl”.
Wydaje się, że nie ma to większego znaczenia dla użytkowników, jednak może mieć dla robota google przeszukującego Twoją stronę.
Pierwszy i drugi adres to dla robota zupełnie 2 różne strony.
Dlatego warto zdecydować się na jedną wersję i pamiętać o niej, gdy zajmujemy się jej reklamą.
Ja zawsze wybieram wersję bez www i Tobie zalecam tak samo.
Jedynie w przypadku bardzo krótkiej, np. dwuznakowej domeny zastanowiłbym się nad wersją z www.
2. Ścieżka – możemy określić w jakim folderze naszej domeny ma znaleźć się blog.
Inaczej mówiąc, pod jakim adresem będzie się wyświetlała strona główna naszego bloga.
Wpisując w to pole np. “blog” użytkownik, aby trafić na główną stronę z Twoimi wpisami będzie musiał wpisać w pasku adresu wartość “http://twojadomena.pl/blog”.
Stąd też wprowadzanie tutaj jakiejkolwiek wartości wydaje się sensowne jedynie w przypadku tworzenia dodatkowej wersji językowej bloga np. “http://twojadomena.pl/en”.
Jednak na Twoje obecne potrzeby – pozostaw to pole puste.
3. Wersja – tutaj nie ma się co rozwodzić, po prostu wystarczy wybrać najnowszą dostępną wersję WordPressa.
Alternatywą jest wybranie wersji “zalecanej”, to znaczy najbardziej stabilnej, sprawdzonej w działaniu przez dłuższy czas, rekomendowanej przez hostingodawcę.
Nie mam jednak do tej pory złych doświadczeń związanych z niestabilną wersją WordPressa, a poza tym w moim odczuciu i tak po zalogowaniu do panelu zaktualizujemy w końcu system do nowszej wersji.
Dlatego nie widzę sensu, by nie skorzystać z tej opcji od razu (chociaż i to czasem nie wystarczy, bo instalator może akurat nie uwzględniać wersji najnowszej).
4. Język – oczywiście WordPress oferuje nam wybór spośród wielu języków świata, jednak dopóki nie tworzymy bloga, w którym redaktorami z dostępem do panelu będą obcokrajowcy, pozostawmy to pole bez zmian, czyli z wartością “polski”.
5. WordPress EULA czyli Licencja – domyślnie zaznaczona jest opcja akceptacji regulaminu, ale co ciekawe możesz nie zgodzić się na jej warunki, a kontynuacja instalacji będzie mimo to możliwa.
Jednak to właśnie jej akceptacja daje Ci prawo do swobodnego kopiowania, modyfikowania systemu, a także pobierania za to opłat!
6. Automatyczna aktualizacja – w dalszej części poradnika mowa będzie o wtyczce, która wykonuje kopie zapasowe aplikacji.
Jednak pozostawienie tego ustawienia aktywnym będzie stanowiło dodatkowe zabezpieczenie, które nie powinno zabierać Ci dużo miejsca na Twojej wydzielonej przestrzeni na serwerze.
Tym bardziej, że będzie to dopiero pierwszy i jak dotąd jedyny blog.
W innym przypadku można wrócić do tych ustawień i wyłączyć aktualizację, a kopie zapasowe trzymać choćby na Dropboxie.
7. Automatyczna Aktualizacja Wtyczek WordPress – sam najczęściej aktualizuję swoje wtyczki zaraz po wyjściu poprawek do nich.
Jednak robiąc to ręcznie w tzw. release notes mogę zauważyć co zostało poprawione lub jakie nowe funkcjonalności zostały dodane, gdzie w przypadku automatycznych aktualizacji nie byłoby to możliwe.
Wyłączamy opcję aktualizacji wtyczek.
8. Automatyczna Aktualizacja Motywów WordPress – jeśli zakładasz, że będziesz modyfikować swój szablon graficzny (a warto chociażby wyczyścić stopkę szablonu), to bezwględnie odradzam korzystania z tej opcji.
Przy aktualizacji skórki może nastąpić nadpisanie Twoich zmian w plikach szablonu, a Ty nawet nie będziesz wiedział(a), kiedy to nastąpiło.
9. Login Administratora – to login, który potrzebny będzie do logowania do panelu administracyjnego WordPressa.
Niewskazane moim zdaniem jest użycie tutaj słowa “admin”, ponieważ jest to pierwszy login, który jest sprawdzany przez ewentualne niepowołane osoby, próbujące się włamać na stronę.
Wystarczy posłużyć się tutaj swoją ksywką, natomiast pseudonim pod jakim będziesz publikować teksty można później zmienić niezależnie w ustawieniach użytkownika.
10. Hasło Administratora – ważne by było silne, a silne hasło oznacza, że prawdopodobnie nie będziesz w stanie go zapamiętać (ale Twoja przeglądarka tak).
W ramach zabezpieczenia polecam aplikację Keepass, w której sam trzymam wszystkie swoje skomplikowane i mniej skomplikowane hasła.
Jest tam możliwość wprowadzenia nie tylko loginu i adresu strony, do której hasło zapisujemy, ale także świetny generator haseł z szeregiem konfigurowalnych opcji.
W panelu administratora jest jednak przycisk prostego generatora, który w zupełności Ci wystarczy, jednak pamiętaj o zapisie danych do logowania.
11. Email Administratora – może być to adres email, który stworzysz dla domeny, na której znajduje się blog lub wybrać Twój prywatny adres, z którego korzystasz na co dzień.
Będą na niego wysyłane powiadomienia dotyczące instalacji, aktualizacji oraz kopii bezpieczeństwa systemu.Ja osobiście wybrałem prywatny adres, ale pozostawiam tutaj Tobie wolną rękę.
12. Tytuł Strony – bardzo ważne pole, którego wartość będzie określała tematykę Twojego bloga, a jednocześnie będzie wpływać na wyniki wyszukiwania google oraz wyświetlać się w nich dla głównej domeny nad jej adresem (jak na obrazku poniżej), a także w nazwie każdej otwartej zakładki Twojej strony.
Wybierz zatem mądrze, ale nie zastanawiaj się nad nim teraz zbyt długo, bo oczywiście w każdej chwili możesz później tytuł zmienić.

13. Motto WWW – wartość tego pola stanowić będzie dopełnienie, przedłużenie myśli zawartej w tytule.
Również widoczne w wynikach wyszukiwania dla głównej domeny nad adresem url, stanowi integralną część tytułu (na obrazku po myślniku).
Opis witryny może wpłynąć na lepszy CTR (click through rate) wśród wyszukujących (czyli może zachęcić do kliknięcia na Twój wynik), jednak nie ma bezpośredniego wpływu na wyniki wyszukiwania.
14. Włączyć Multi-site – to ustawienie dla bardziej zaawansowanych rozwiązań, kompletnie niepotrzebne dla początkowego blogera.
Przydaje się, gdy chcemy tworzyć np. lekko różniące się wersje bloga, jednocześnie korzystając z tylko jednej fizycznej kopii WordPressa.
15. Ograniczenie prób logowania – zawsze miałem tą opcję włączoną i Tobie też tak zalecam, dla większego spokoju.
Z pewnością nie jest to idealne zabezpieczenie Twojego konta, ale nie zaszkodzi jak opcja ta będzie włączona.
16. Ustawienia zaawansowane – jako, że tworzymy nowy blog i automatycznie zostanie Ci wygenerowana baza do niego, jedyną tutaj ciekawą opcją godną wspomnienia jest możliwość wybrania domyślnej lokalizacji kopii zapasowej.
Ze swojej strony polecam stworzenie konta Dropbox i zintegrowanie go przy pomocy tego instalatora.
Za pomocą wtyczki BackWPup skonfigurowana zostanie częstotliwość wykonywania kopii i jednocześnie miejsce ich przechowywania – najlepiej poza własnym serwerem.
Po określeniu wszystkich opcji pozostaje już tylko wybrać przycisk instalacji i obserwować pasek postępu na kolejnym ekranie.
Po zakończeniu operacji na liście aplikacji pojawi się dodany przez nas blog wraz z linkami do strony głównej, jak i do panelu administracyjnego znajdującego się pod adresem “http://twojadomena.pl/wp-admin”.
Już niedługo adres ten stanie się najczęściej odwiedzanym przez Ciebie adresem w Twojej przeglądarce 😉
Pierwszy kontakt z panelem administracyjnym
Instalację masz już za sobą, pora na przywitanie się z ekranem, który będzie Ci towarzyszył podczas upiększania i modyfikowania Twojego bloga, a także podczas tworzenia i publikowania nowych wpisów.
Wystarczy odwiedzić adres Twojej domeny z dopiskiem /wp-admin, wprowadzić login i hasło administratora podane podczas procesu instalacji i jesteś już gotowy(a), aby zapoznać się z panelem.
Uwierz mi, że gdy będziesz instalować kolejnego bloga, zajmie Ci to dosłownie kilkanaście sekund, jednak dobrze znać i rozumieć wszystkie (albo chociaż większość) parametrów, które mają wpływ na jego funkcjonowanie.
Blog zainstalowany, ale jeszcze nie na 100% gotowy
Oczywiście możesz już pisać nowe posty (przy okazji możesz usunąć przykładowy wpis stworzony wraz z instalacją), jednak aby w pełni przygotować i zoptymalizować blog do publikacji potrzebujesz jeszcze kilku modyfikacji.
Przede wszystkim należy poszukać szablonu, którym wyróżnimy blog oraz zainstalować kilka niezbędnych moim zdaniem wtyczek, które ułatwią robotom google indeksację naszych tekstów.
Ale o tym szerzej już w następnym odcinku: Niezbędne wtyczki oraz darmowe szablony do wordpressa – przewodnik krok po kroku.
Jak zwykle, jeśli masz jakieś pytania, coś było niejasne lub wymaga głębszego wytłumaczenia, albo masz jakąś sugestię zapraszam do komentarzy lub bezpośrednio na kontaktu przez email.
Jeśli tak, zostaw swój e-mail, jeśli chcesz być na bieżąco z nowymi wpisami.
W każdej chwili możesz się wypisać!

ja jestem uzależniony od zakładania blogów 😛 myślę, że tekst początkującym się przyda
U mnie uzależnienia może jeszcze nie ma, ale faktem jest, że lubię widzieć jak powstaje zupełnie nowa strona, nowe treści.
Szczególnie jest to przyjemne, gdy robi się to szybko i sprawnie 😉
Michał ostatnio opublikował…Jak zmienić sposób myślenia i czuć się z tym dobrze
Rzeczowy wpis.
Polecam również mojego bloga.
Pozdrawiam
Dzięki Darek,
powodzenia przy pracy nad swoim blogiem 🙂
Po takim opisie to każdy już założy bloga, i będzie dużo do czytania. Poradników nigdy nie za mało.
Mam nadzieję, że kiedyś chociaż jednej osobie się on przyda 😉
Tego własnie szukałem krok po kroku mało kto teraz to opisuje tak dokładnie. Ja dopiero zaczynam przygodę z blogiem, jestem ciekaw jak to wszystko mi wyjdzie i jak to będzie działać, no i może w późniejszym czasie dawać jakiś zarobek , ale na tym mi mniej zależy.
Cieszę się, że mogłem pomóc. Jeśli miałbyś jakiś problem, pisz śmiało a spróbuję coś doradzić.
Sam po sobie wiem, że takie poradniki się przydają bo kiedyś sam korzystałem a teraz uczę innych 🙂
P.S.
Comment luv nie działa
Zawsze jest jakiś problem z tym CommentLuv, nie tylko u mnie 😉
Ale wydaje mi się, że działa. Domyślnie opcja wtyczki jest odznaczona, wydaje mi się, że wystarczy ją zaznaczyć (pod przyciskiem komentowania).
Michał ostatnio opublikował…Jak zmienić sposób myślenia i czuć się z tym dobrze
Opcja jest trochę zasłonięta, bynajmniej w sposób zamierzony.
Podłubię trochę w css i będzie git 😉
Nie działa nawet jak zaznaczam
Ok dzięki za informację.
Poszukam przyczyny.. zapowiada się długi wieczór 😉
Chyba się udało. Jeśli jest ochota to proszę spróbować teraz 🙂
Nie negując wartości wpisu (jest wysoka) ja poprzestaje na jednym blogu, który prowadzę ponad dwa lata i ani myślę zmieniać lub rozdrabiać się na kilku. Ale jeśli ktoś potrzebuje zrobić to po raz pierwszy.. drugi lub kolejny to wpis się przyda.
Grzegorz ostatnio opublikował…Zobaczyli niewidzialne
Dzięki za komentarz.
Z uwagi na to, że tematyka mojego bloga ma zmierzać w kierunku pozycjonowania stron, mam nadzieję, że ten wpis oraz kolejne przydadzą się zarówno osobom początkującym, jak i tym, które chcą przenieść oglądalność swoich stron na wyższy poziom.
Fajny artykuł. Ja bym dodał jeszcze że po założeniu bloga niezbędne jest zainstalowanie co najmniej paru wtyczek. Ciężko napisać jakich bo jest tego ogrom, ale na pewno ułatwiają prowadzenie bloga.
Andrzej ostatnio opublikował…Pożyczka chwilówka Vivus.
Polecam zajrzeć tutaj 😉
http://bycwlasnymszefem.pl/niezbedne-wtyczki-oraz-darmowe-szablony-wordpressa-cz-4/
Dzięki za ten wpis – znalazłem parę dobrych odpowiedzi na moje pytania.
Dzięki naprawdę za tą instrukcję i inne jej części na Twojej stronie. Dzięki nim i szablonowi Lambda tak naprawdę sami sobie postawiliśmy stronę ze wszystkimi wtyczkami.
Cieszę się, że mogłem pomóc!
Fajnie, że są takie osoby które tworzą tak przydatne instrukcje.
norbert ostatnio opublikował…Podróże te małe i duże – bus Płock